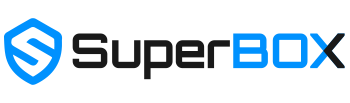How to Connect the Mini Wireless Keyboard Remote to Your SuperBox: Easy Setup Guide
If you’ve recently purchased a SuperBox and opted for the mini wireless keyboard remote, you’re about to make your navigation experience even better. The wireless keyboard remote makes it easier to search, type, and control your SuperBox without relying solely on the standard remote. This guide will take you step-by-step through connecting your mini wireless keyboard to your SuperBox device, ensuring a smooth setup process.
Step 1: Unbox and Prepare the Mini Wireless Keyboard
Before getting started, make sure you have everything ready:
- Mini wireless keyboard remote (which may or may not include a built-in touchpad)
- USB wireless receiver (typically stored in the battery compartment or in the packaging)
- Batteries or a rechargeable battery for the keyboard (if needed)
Ensure the keyboard is fully charged or has fresh batteries installed.
Step 2: Insert the USB Wireless Receiver into the SuperBox
- Find the USB port on your SuperBox: Your SuperBox (S5 Max, S6 Max, or S6 Ultra) has multiple USB ports, including USB 2.0 and 3.0.
- Plug in the USB receiver: Insert the USB receiver into one of the available USB ports on your SuperBox.
Once the USB receiver is connected, the SuperBox will recognize it as a wireless input device.
Step 3: Power on the Mini Wireless Keyboard Remote
-
Turn on the keyboard: Switch on the mini wireless keyboard remote using the power button (often located on the side or back of the device).
-
Automatic pairing: When the keyboard is powered on, it should automatically pair with your SuperBox via the USB receiver. A small LED light might indicate that the keyboard is successfully connected.
Step 4: Testing the Keyboard Functionality
-
Navigate the home screen: Use the arrow keys on the wireless keyboard to move through the SuperBox home screen menus.
-
Test the touchpad (if applicable): If your keyboard includes a touchpad, swipe your finger to move the cursor and ensure it's functioning properly.
-
Search for content: Try typing into a search bar within apps like YouTube or Google Play to ensure the keyboard inputs work seamlessly.
Step 5: Adjusting Settings If Necessary
If the keyboard doesn't respond or you experience any issues, try the following:
-
Reconnect the USB receiver: Remove and reinsert the USB receiver into the SuperBox to re-establish the connection.
-
Restart the SuperBox: A quick reboot of the SuperBox can resolve connection issues.
-
Check for obstructions: Make sure there are no physical barriers between the keyboard and SuperBox that could interfere with the signal.
Step 6: Enhance Your SuperBox Experience with the Mini Wireless Keyboard
Once successfully connected, your mini wireless keyboard provides a range of benefits, including:
- Faster navigation through menus and apps
- More efficient typing when searching for content
- Touchpad control for precise navigation (if available)
- Streamlined control of the SuperBox without the need for multiple remotes
Common Troubleshooting Tips
- No keyboard response: Double-check that the keyboard is powered on and the USB receiver is securely plugged into the SuperBox. Test other USB ports if necessary.
- Lag or delayed inputs: Move closer to the SuperBox or ensure there’s a direct line of sight between the keyboard and the USB receiver.
- Charging issues: If your mini wireless keyboard uses a rechargeable battery, ensure it’s fully charged before connecting it to the SuperBox.
Conclusion
Connecting your mini wireless keyboard remote to your SuperBox is quick and easy. This setup enhances your SuperBox experience by making it more convenient to search for content, navigate apps, and browse with the added comfort of a full keyboard and touchpad.